How to Fix Error Code 403 on Roblox: A Comprehensive Guide
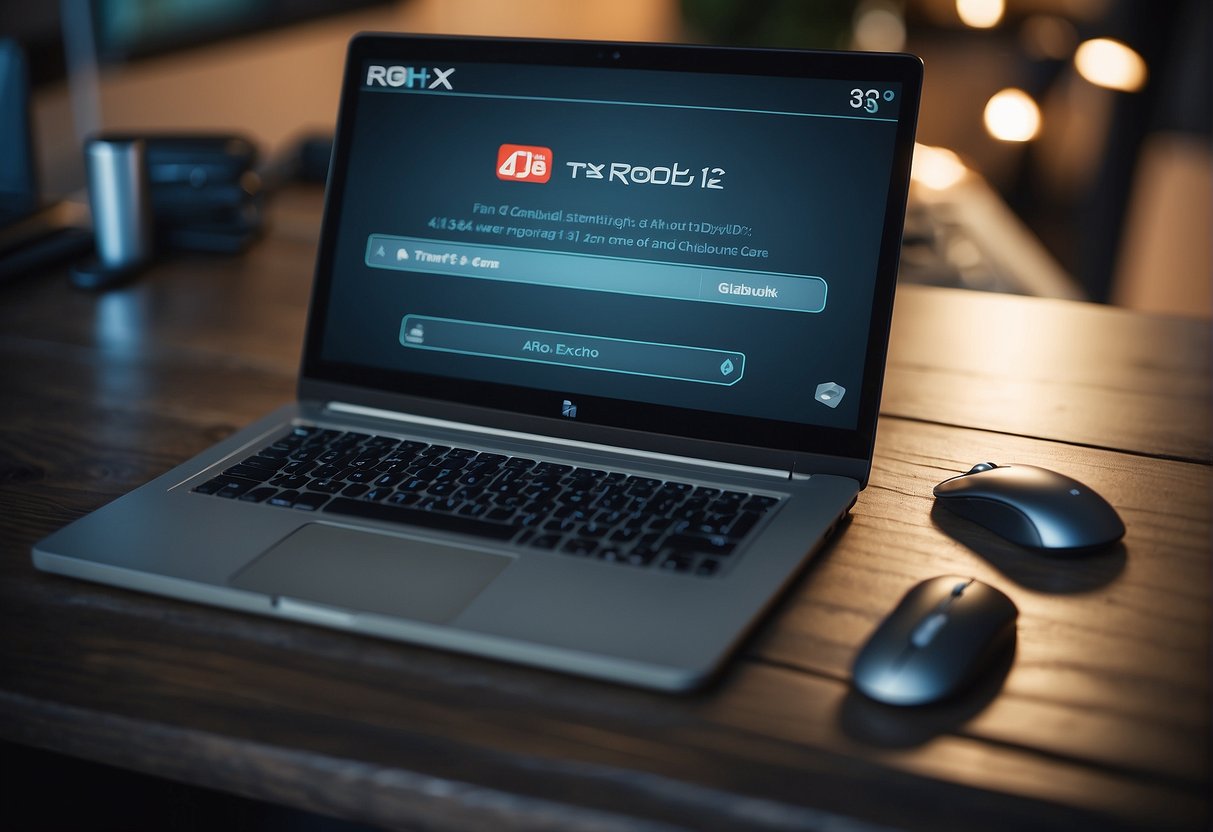
Roblox is a popular gaming platform with millions of players worldwide. However, sometimes users encounter an error code 403 when trying to access the game. This error message is usually accompanied by a message indicating that an error was encountered during authentication.
Error code 403 on Roblox indicates a connection problem with the platform’s servers. There can be several reasons why this error occurs, including network issues, problems with the user’s device, and account-related issues. Fortunately, there are several solutions that users can try to fix this error and get back to playing their favorite games on Roblox.
Key Takeaways
- Error code 403 on Roblox is caused by an authentication error that can be fixed by following a few troubleshooting steps.
- Users can try network-related solutions, browser and cache fixes, system and software adjustments, and Roblox application management to resolve this error.
- If none of these solutions work, users can seek further assistance from Roblox support or consult the frequently asked questions section on the Roblox website.
Understanding Error Code 403 on Roblox
When playing Roblox, you may encounter error code 403, which prevents you from accessing certain features or content. Error code 403 is a permission error, indicating that you do not have the necessary authorization to perform the requested action. This section will explain the common causes of error code 403 and how it differs from other common errors.
Common Causes of Error Code 403
There are several reasons why you may receive error code 403 on Roblox. Some of the most common causes include:
- Authentication issues: If you are not logged in to your account or have entered incorrect login credentials, you may receive error code 403. Ensure that you are logged in to the correct account and that your login credentials are correct.
- Permissions issues: Certain actions on Roblox require specific permissions, such as joining a private server or accessing certain content. If you do not have the necessary permissions, you may receive error code 403. Check if the action you are trying to perform requires specific permissions and if you have been granted those permissions.
- Network issues: Slow or unstable internet connection can also cause error code 403. Ensure that you have a stable internet connection and that your network is not experiencing any issues.
Difference Between Error 403 and Other Common Errors
While error code 403 is a permission error, there are other common errors that you may encounter on Roblox. Here are some of the differences between error code 403 and other common errors:
- Error code 401: This error indicates that you are not authorized to access the requested resource and is often caused by invalid login credentials or expired login sessions. Error code 403, on the other hand, is caused by a lack of necessary permissions.
- Error code 404: This error indicates that the requested resource could not be found and is often caused by outdated or incorrect links. Error code 403, however, indicates that the resource exists, but you do not have permission to access it.
By understanding the common causes of error code 403 and how it differs from other errors, you can troubleshoot and fix the issue more effectively.
Initial Troubleshooting Steps

If you encounter Error Code 403 while using Roblox, there are a few initial troubleshooting steps you can take to resolve the issue. Here are some of the things you can try:
Check Roblox Server Status
Before trying any other troubleshooting steps, it’s a good idea to check the Roblox server status. If Roblox is down or experiencing issues, you may not be able to connect to the game or website. You can check the status of the Roblox servers by visiting the Roblox status page. If the servers are down, you may need to wait until they are back up and running before you can access Roblox.
Verify Internet Connection
Another common cause of Error Code 403 is an issue with your internet connection. You can verify your internet connection by visiting a website or performing a speed test. If your internet connection is slow or unstable, you may not be able to connect to Roblox. In this case, you may need to troubleshoot your internet connection or contact your internet service provider for assistance.
If your internet connection is stable and the Roblox servers are up and running, you can try some other troubleshooting steps to fix Error Code 403.
Network-Related Solutions

If the error code 403 on Roblox is caused by network-related issues, there are several solutions that can be tried. The following subsections will cover some of the most common network-related solutions that can help fix the error code 403 on Roblox.
Switching DNS Servers
One of the reasons for the error code 403 on Roblox is a problem with the DNS server. If the default DNS server is not working properly, switching to a different DNS server can help resolve the issue. Google DNS is a popular choice for this purpose, and it can be easily set up by following the instructions provided by Google.
Resetting Router and Modem
Resetting the router and modem is another solution that can help fix the error code 403 on Roblox. This can be done by unplugging the router and modem from the power source, waiting for a few minutes, and then plugging them back in. This will reset the network connection and may help resolve any issues that were causing the error code 403.
Using a VPN Service
Using a VPN service can sometimes cause the error code 403 on Roblox. If this is the case, turning off the VPN service while playing Roblox can help resolve the issue. If the VPN service is necessary, it may be necessary to switch to a different VPN service that is compatible with Roblox.
In conclusion, network-related issues can often cause the error code 403 on Roblox. Switching DNS servers, resetting the router and modem, and using a compatible VPN service are some of the solutions that can help fix the issue.
Browser and Cache Fixes
If you’re experiencing Roblox error code 403, clearing your browser and cache can help resolve the issue. Here are some steps you can take to clear your cache and cookies and clear the Roblox cache folder.
Clearing Browser Cache and Cookies
Clearing your browser cache and cookies can help resolve Roblox error code 403. Here’s how to do it:
- Open your browser and click on the three dots in the top right corner.
- Select “More Tools” and then “Clear browsing data.”
- In the next window, select the time range for which you want to clear the cache and cookies.
- Check the boxes for “Cookies and other site data” and “Cached images and files.”
- Click on “Clear data.”
After clearing your browser cache and cookies, try logging in to Roblox again and see if the error code 403 is resolved.
Clearing the Roblox Cache Folder
Clearing the Roblox cache folder can also help resolve error code 403. Here’s how to do it:
- Press the Windows key + R to open the Run dialog box.
- Type in “%localappdata%\Roblox” and press Enter.
- Delete the “Versions” folder.
- Restart your computer.
After clearing the Roblox cache folder, try logging in to Roblox again and see if the error code 403 is resolved.
Clearing the browser cache and cookies and the Roblox cache folder can help fix Roblox error code 403. If the issue persists, try some of the other troubleshooting methods suggested by the search results.
System and Software Adjustments
When encountering Roblox Error Code 403, there are several system and software adjustments that can be made to resolve the issue. In this section, we will explore two such adjustments that may help fix the problem.
Configuring Firewall and Antivirus Settings
Firewalls and antivirus software can sometimes interfere with Roblox’s ability to connect to the internet, resulting in Error Code 403. To fix this issue, users can try adding Roblox to the firewall’s whitelist and disabling the antivirus temporarily.
Additionally, Windows Defender or Windows Security may also be causing the problem. Users can try disabling these programs temporarily or adding Roblox to their exclusions list.
Performing a DISM Scan and Registry Edit
Another potential solution to Roblox Error Code 403 is to perform a Deployment Image Servicing and Management (DISM) scan and edit the registry.
To perform a DISM scan, users can open the Command Prompt as an administrator and enter the command “DISM /Online /Cleanup-Image /RestoreHealth”. This will scan the system for any corrupt files and attempt to repair them.
After performing a DISM scan, users can also try editing the registry by navigating to “HKEY_CURRENT_USER\Software” and “HKEY_LOCAL_MACHINE\SOFTWARE” and deleting any Roblox-related keys or values. However, it is important to note that editing the registry can be risky and should be done with caution.
By making these system and software adjustments, users may be able to fix Roblox Error Code 403 and enjoy the game without any further issues.
Roblox Application Management
Roblox Error Code 403 can be caused by issues with the Roblox application itself. In this section, we will discuss some ways to manage the Roblox application to resolve the error.
Reinstalling Roblox
If the Roblox application is not functioning correctly, it may be necessary to uninstall and reinstall it. To do this, follow these steps:
- Press the Windows key and search for “Add or remove programs.”
- Find Roblox in the list of installed programs and click on it.
- Click on the “Uninstall” button and follow the prompts to remove the application.
- Download the latest version of Roblox from the official website and install it.
Checking for Roblox Updates
It is important to keep the Roblox application up to date to ensure that it is functioning correctly. To check for updates, follow these steps:
- Open the Roblox application.
- Click on the gear icon in the top right corner of the screen to open the Settings menu.
- Click on the “Help” tab.
- Click on the “Check for Updates” button.
Managing Permissions on Different Devices
If you are using Roblox on multiple devices, it is important to ensure that you have the necessary permissions to access the application. Follow these steps to manage permissions on different devices:
- Open the Roblox application on the device you want to manage permissions for.
- Click on the gear icon in the top right corner of the screen to open the Settings menu.
- Click on the “Security” tab.
- Check that the device is listed as a trusted device. If not, click on the “Add Trusted Device” button and follow the prompts.
- If you are using Roblox on an Android or iOS device, ensure that you have given the application the necessary permissions to function correctly. This can be done by going to the device’s settings and checking the application’s permissions.
By following these steps, you can manage the Roblox application to resolve Error Code 403 and ensure that it is functioning correctly.
Account-Related Solutions
If you’re experiencing Error Code 403 on Roblox, it might be related to your account. Here are a few solutions to try:
Logging Out and Back Into Your Account
One of the easiest solutions to try is logging out and back into your Roblox account. This can help refresh your account and clear any temporary issues that might be causing the error.
To log out of your account, click on the gear icon in the upper-right corner of the Roblox website and select “Logout”. Then, log back in using your username and password.
Checking for Account Bans or Restrictions
If logging out and back in doesn’t work, you might want to check if your account has been banned or restricted. This can happen if you’ve violated Roblox’s terms of service or community guidelines.
To check if your account has been banned or restricted, log out of your account and visit the Roblox support website. From there, you can submit a support ticket and ask for more information about your account status.
It’s also a good idea to review Roblox’s terms of service and community guidelines to make sure you’re not violating any rules. This can help prevent future account issues and ensure a smooth experience on the platform.
Overall, if you’re experiencing Error Code 403 on Roblox, it’s important to consider your account status and try logging out and back in. If these solutions don’t work, reach out to Roblox support for more assistance.
Seeking Further Assistance
If you have tried all the solutions mentioned above and still experiencing Error Code 403 on Roblox, there are a few more steps you can take to try and resolve the issue. This section outlines the different ways you can seek further assistance.
Contacting Roblox Support
If you have gone through all the troubleshooting steps and still can’t fix the error, it might be time to contact Roblox support. You can submit a support request to the Roblox team by visiting the Roblox Support Page. Fill out the form with the required information, including your account details, a detailed description of the issue, and any screenshots that might help the support team understand the problem better.
Once you submit the request, Roblox support will get back to you as soon as possible with a solution to the problem. It’s essential to note that it might take some time to get a response from the support team, so be patient.
Engaging with the Roblox Community
Another way to seek further assistance is by engaging with the Roblox community. Roblox has a vast community of players and developers who are always willing to help out.
You can visit the Roblox Developer Forum and post a detailed description of the issue you are facing. Make sure to include any relevant screenshots or error messages to help the community understand the problem better. You can also search the forum for similar issues and see if there are any solutions that might work for you.
Additionally, you can also try reaching out to other players or developers on social media platforms like Twitter or Facebook. You can use the hashtag #RobloxHelp or #RobloxDev to get the attention of the Roblox community and seek assistance.
In conclusion, if you have tried all the troubleshooting steps and still experiencing Error Code 403 on Roblox, you can seek further assistance by contacting Roblox support or engaging with the Roblox community.
Frequently Asked Questions
What steps can be taken to resolve a 403 error when accessing Roblox?
A 403 error on Roblox usually indicates that the user is not authorized to access the requested resource. The most common cause of this error is an incorrect login or password. To resolve this issue, try logging out of your account and logging back in again. If this does not work, try clearing your browser’s cache and cookies. If the problem persists, try using a different web browser or device.
Is a 403 error indicative of an IP ban on Roblox, and how can it be addressed?
A 403 error on Roblox can sometimes indicate that the user’s IP address has been banned. If this is the case, the user will need to contact Roblox support to have the ban lifted. It is important to note that bans are usually only issued for serious violations of Roblox’s terms of service, such as hacking or cheating.
What are common troubleshooting methods for error code 403 on a Mac while using Roblox?
If you are experiencing a 403 error on a Mac while using Roblox, there are several troubleshooting steps you can take. First, try clearing your browser’s cache and cookies. If this does not work, try using a different web browser or device. You can also try disabling any browser extensions or plugins that may be interfering with Roblox.
How can an authentication error labeled as error code 403 on Roblox be fixed?
An authentication error labeled as error code 403 on Roblox can be fixed by logging out of your account and logging back in again. If this does not work, try clearing your browser’s cache and cookies. It is also a good idea to check that your internet connection is stable and that you are not experiencing any network issues.
Can error code 403 on Roblox be related to login issues, and what solutions exist?
Yes, error code 403 on Roblox can be related to login issues. This error can occur if the user’s login credentials are incorrect or if there is an issue with the user’s account. To fix this issue, try logging out of your account and logging back in again. If this does not work, try resetting your password or contacting Roblox support for assistance.
What should be done if encountering error code 403 while trying to authenticate on Roblox?
If you encounter error code 403 while trying to authenticate on Roblox, there are several steps you can take to resolve the issue. First, try logging out of your account and logging back in again. If this does not work, try clearing your browser’s cache and cookies. You can also try using a different web browser or device. If the problem persists, contact Roblox support for assistance.
